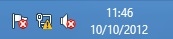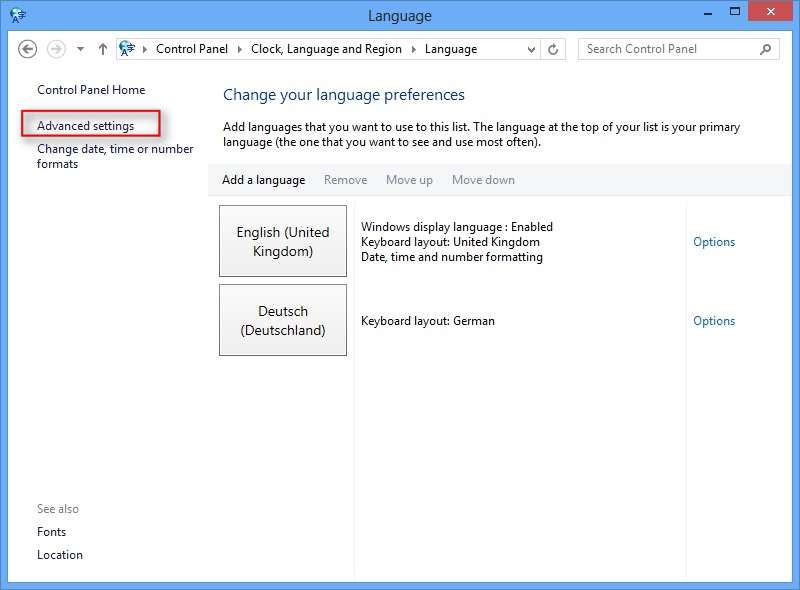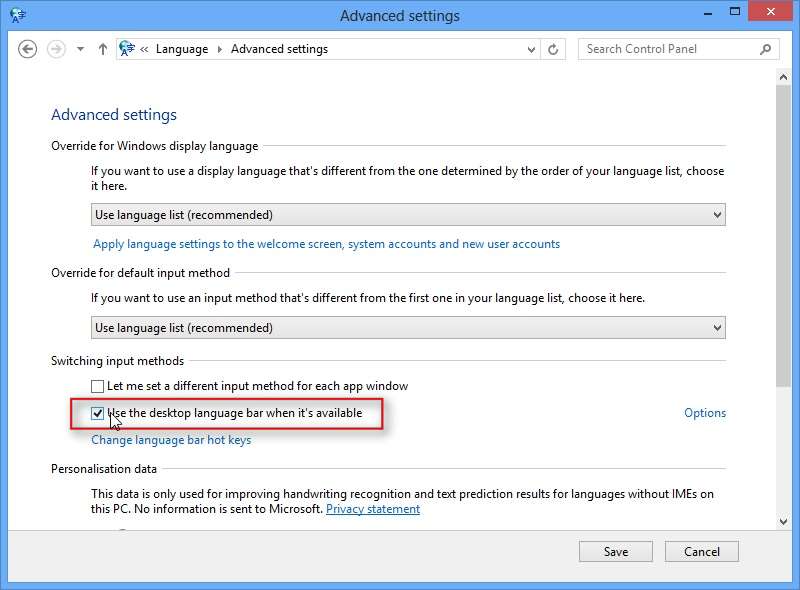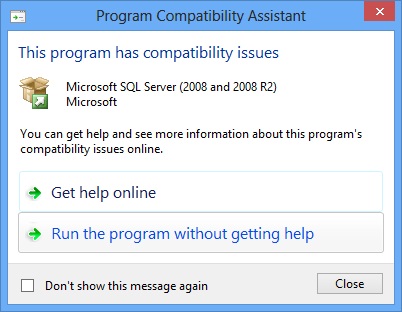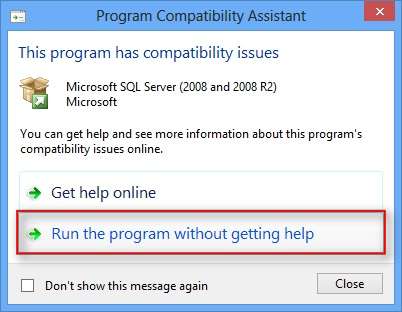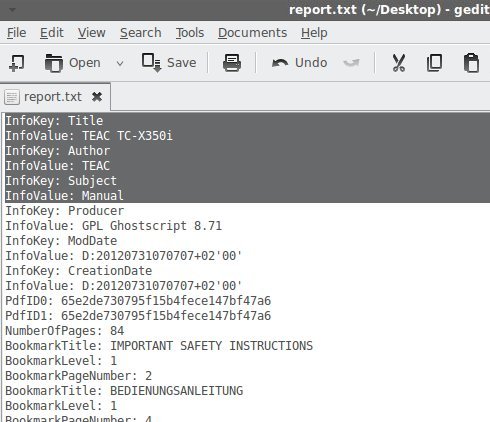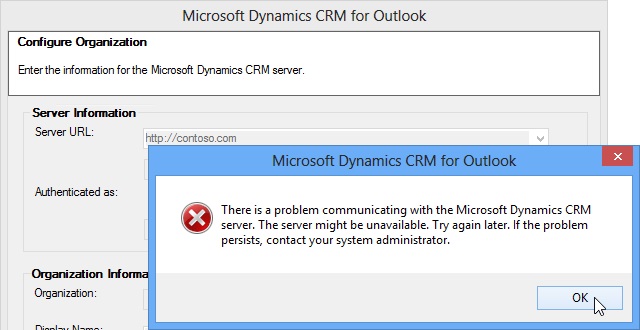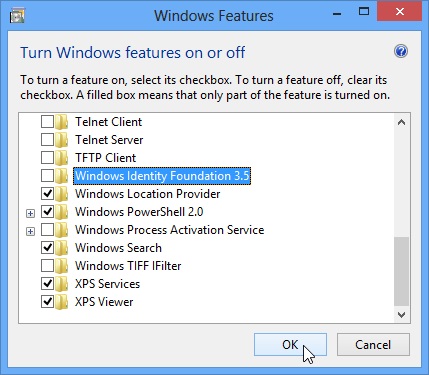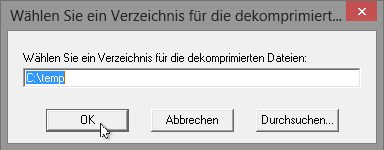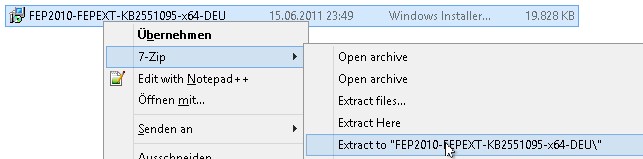change/update product key of microsoft office msdn installation
i just installed microsoft office with a msdn product key … installation went successful but the activation reported that the activation limit for that key was reached …
going the “normal” way to change the product key (via: “file > help > change product key”) did not work.
you can either start the setup from the installation media again and can choose “change product key” .. select next .. and enter the new key …
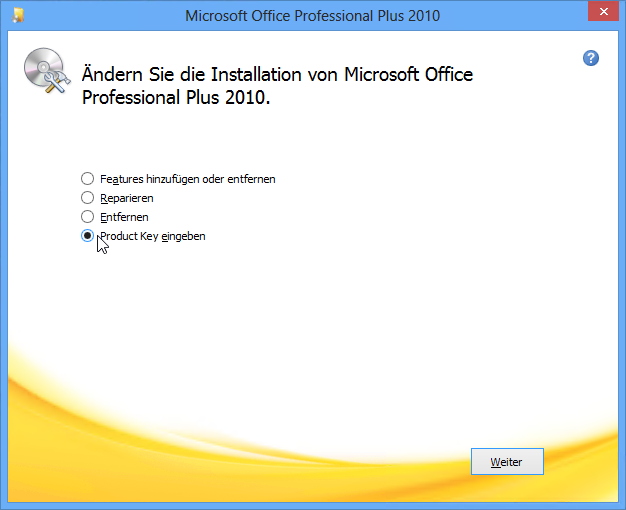
or you can go to “system settings > programs and features” .. there select the office product and click on “change” …
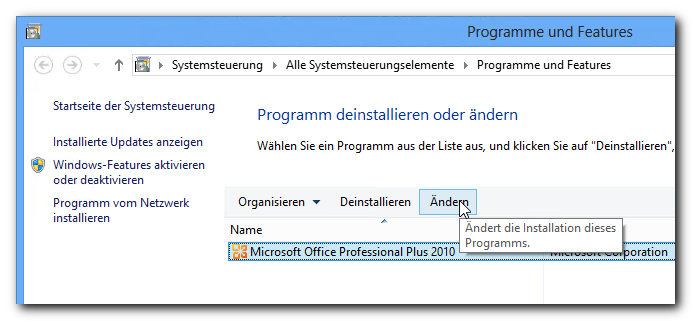
then you are presented with the very same dialog …